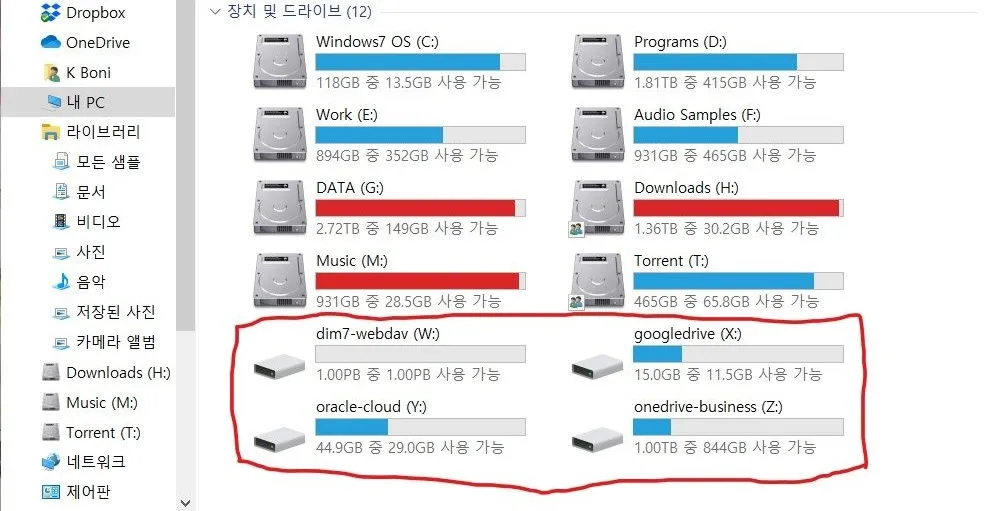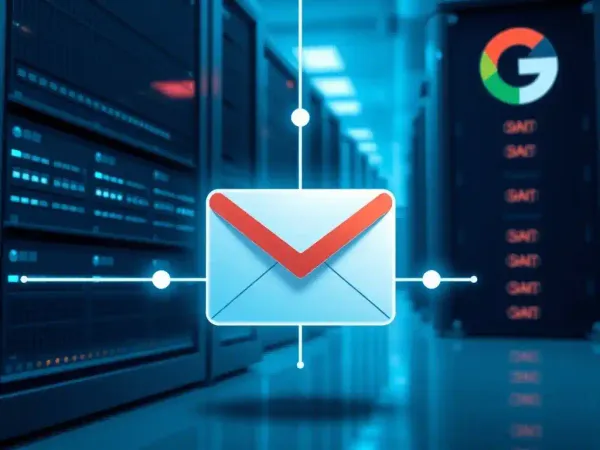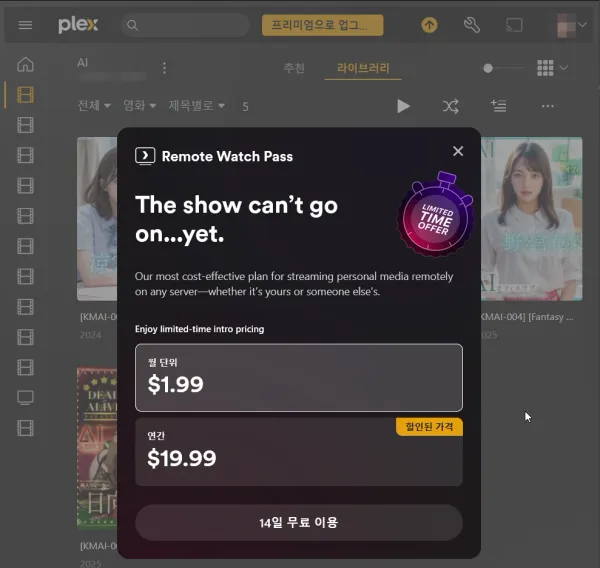Rclone 사용법 (윈도우10, 윈도우 서버)
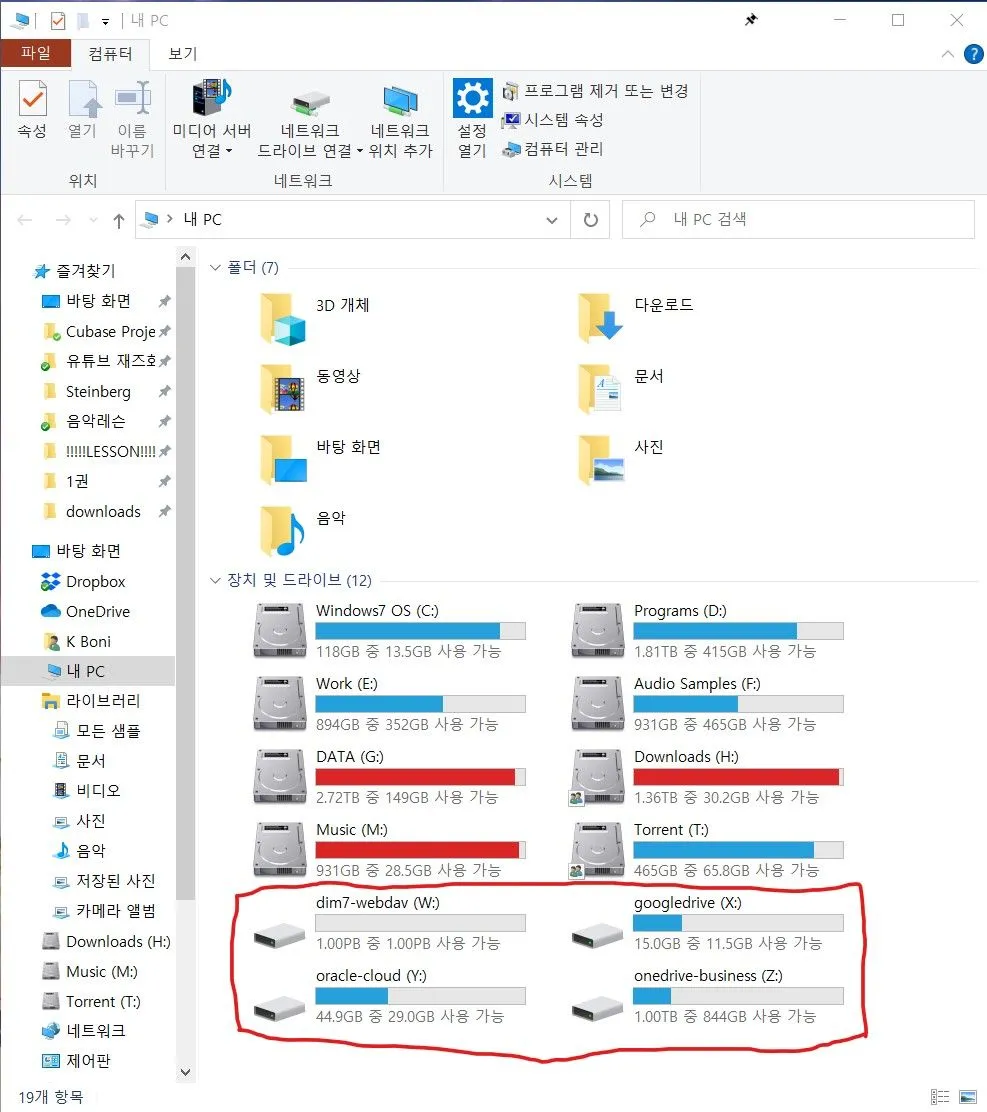
Rclone이란?
Rclone은 위 스크린샷에 빨간 박스와 같이 다른 서버에 있는 저장소를 내 컴퓨터의 드라이브로 마운트 시키는 소프트웨어입니다. (이 밖에도 다양한 기능이 많습니다.) Rclone은 FTP, SFTP, Webdav, 구글드라이브, 원드라이브 등을 지원합니다. 비슷한 종류의 소프트웨어 중에서 지원하는 저장소 종류가 가장 많고 무료로 사용가능합니다. 구글 드라이브 마운트시 구글API를 사용해서 빠른 속도를 낼 수 있습니다.
Rclone 장단점
Rclone의 장점은 여러가지가 있습니다만 편의성은 RaiDrive를 따라가기 힘듭니다. 컴퓨터랑 친하지 않은 분들은 rclone을 이용할 이유가 없습니다. 귀찮은게 싫은 분들은 그냥 RaiDrive쓰시는 걸 추천합니다.
A. Rclone 장점
- 무료로 사용가능하고 꾸준히 업데이트 되고 있다.
- 다양한 OS를 지원한다.(윈도우, MacOS, 리눅스, .deb, .rpm. FreeBSD, OpenBSD 등)
- 다양한 고급옵션을 사용자가 직접 적용할 수 있다.
- 구글 드라이브 이용시 속도가 빠르다.(구글 개발자 api사용)
- 다양한 종류의 저장소를 지원한다.(아래는 Rclone이 지원하는 저장소들의 목록)
1 / 1Fichier
\ (fichier)
2 / Akamai NetStorage
\ (netstorage)
3 / Alias for an existing remote
\ (alias)
4 / Amazon Drive
\ (amazon cloud drive)
5 / Amazon S3 Compliant Storage Providers including AWS, Alibaba, Ceph, China Mobile, Cloudflare, ArvanCloud, DigitalOcean, Dreamhost, Huawei OBS, IBM COS, IDrive e2, IONOS Cloud, Liara, Lyve Cloud, Minio, Netease, RackCorp, Scaleway, SeaweedFS, StackPath, Storj, Tencent COS, Qiniu and Wasabi
\ (s3)
6 / Backblaze B2
\ (b2)
7 / Better checksums for other remotes
\ (hasher)
8 / Box
\ (box)
9 / Cache a remote
\ (cache)
10 / Citrix Sharefile
\ (sharefile)
11 / Combine several remotes into one
\ (combine)
12 / Compress a remote
\ (compress)
13 / Dropbox
\ (dropbox)
14 / Encrypt/Decrypt a remote
\ (crypt)
15 / Enterprise File Fabric
\ (filefabric)
16 / FTP
\ (ftp)
17 / Google Cloud Storage (this is not Google Drive)
\ (google cloud storage)
18 / Google Drive
\ (drive)
19 / Google Photos
\ (google photos)
20 / HTTP
\ (http)
21 / Hadoop distributed file system
\ (hdfs)
22 / HiDrive
\ (hidrive)
23 / In memory object storage system.
\ (memory)
24 / Internet Archive
\ (internetarchive)
25 / Jottacloud
\ (jottacloud)
26 / Koofr, Digi Storage and other Koofr-compatible storage providers
\ (koofr)
27 / Local Disk
\ (local)
28 / Mail.ru Cloud
\ (mailru)
29 / Mega
\ (mega)
30 / Microsoft Azure Blob Storage
\ (azureblob)
31 / Microsoft OneDrive
\ (onedrive)
32 / OpenDrive
\ (opendrive)
33 / OpenStack Swift (Rackspace Cloud Files, Memset Memstore, OVH)
\ (swift)
34 / Oracle Cloud Infrastructure Object Storage
\ (oracleobjectstorage)
35 / Pcloud
\ (pcloud)
36 / PikPak
\ (pikpak)
37 / Put.io
\ (putio)
38 / QingCloud Object Storage
\ (qingstor)
39 / SMB / CIFS
\ (smb)
40 / SSH/SFTP
\ (sftp)
41 / Sia Decentralized Cloud
\ (sia)
42 / Storj Decentralized Cloud Storage
\ (storj)
43 / Sugarsync
\ (sugarsync)
44 / Transparently chunk/split large files
\ (chunker)
45 / Union merges the contents of several upstream fs
\ (union)
46 / Uptobox
\ (uptobox)
47 / WebDAV
\ (webdav)
48 / Yandex Disk
\ (yandex)
49 / Zoho
\ (zoho)
50 / premiumize.me
\ (premiumizeme)
51 / seafile
\ (seafile)
B. Rclone 단점
- 자동설치를 제공하지 않고, 설정 및 실행을 command line으로 해야하기 때문에 컴퓨터 초보들은 사용법이 어렵다.
- 한국어를 지원하지 않는다.
- 국내에 사용자가 적고 OS마다 지원하는 옵션이 조금씩 달라서 정보를 얻기 힘들다.
Rclone 설치 방법(윈도우 10기준)
윈도우10, 윈도우 서버 기준으로 설명합니다. 다시 한 번 말씀드리자면 컴퓨터랑 친하지 않거나 친해지고 싶지 않은 분들은 rclone을 이용할 이유가 없습니다. 최대한 친절하게 설명하겠지만 컴맹을 위한 수준은 아닙니다.
Rclone사용을 위해 다운 받아야 하는 소프트웨어가 여러개입니다.Rclone, Rclone-Browser, WinFsp를 다운받아야 합니다.
① Rclone 다운로드
아래 링크를 클릭해서 현재 최신 버전을 받습니다.(2021-06-24)
https://downloads.rclone.org/v1.55.1/rclone-v1.55.1-windows-amd64.zip
또는 https://rclone.org/downloads/ 에 방문해서 최신 버전의 윈도우용 Rclone을 다운로드합니다.
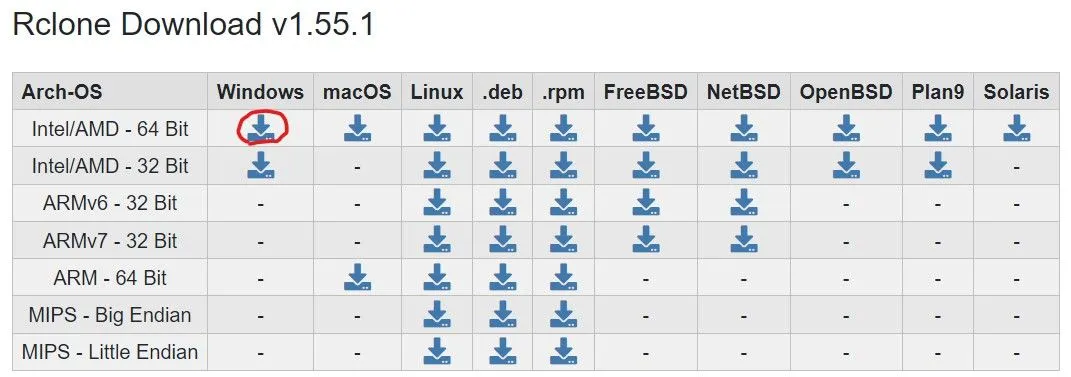
② Rclone 설치
자동설치 파일을 제공하지 않기 때문에 압축을 풀어서 직접 파일을 옮겨야 합니다.
C:\에 rclone이라는 폴더를 생성하고 다운받은 파일의 압축을 풀어 해당 파일들이 C:\rclone 폴더에 오도록 합니다. 아래와 같이 나오면 됩니다.
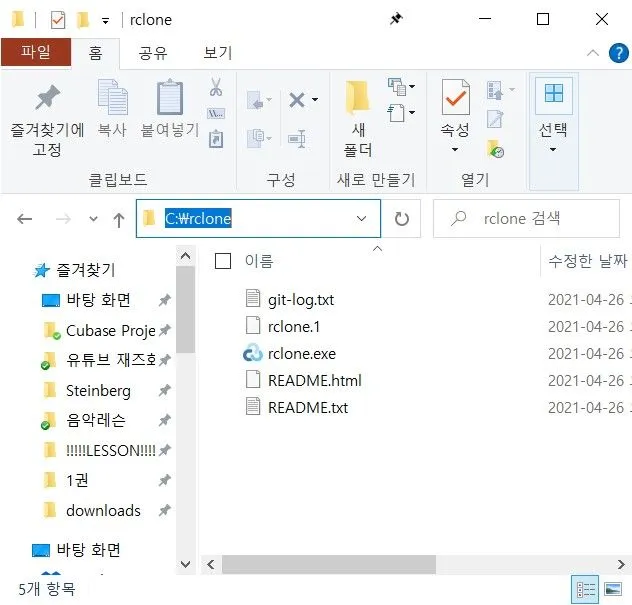
③ Rclone-Browser 다운로드 및 설치
Rclone-Browser는 GUI를 통해 Rclone에서 저장소 설정이 잘 되어 있는지 쉽게 확인할 수 있는 소프트웨어입니다. 간단한 파일복사 등도 가능합니다. Rclone-Browser를 설치하지 않아도 Rclone 동작에는 영향을 미치지 않습니다.
https://github.com/mmozeiko/RcloneBrowser/releases/download/1.2/rclone-browser-1.2-a1156a0-win64.zip
를 다운로드 하거나
https://github.com/mmozeiko/RcloneBrowser/releases
에서 최신버전을 다운로드합니다.
Rlclone-Browser도 자동설치를 제공하지 않아서 압축을 풀어서 직접 파일을 옮겨야 합니다.
C:\에 rclone-browser라는 폴더를 생성하고 다운받은 파일의 압축을 풀어 해당 파일들이 C:\rclone-browser 폴더에 오도록 합니다. 아래와 같이 나오면 됩니다.
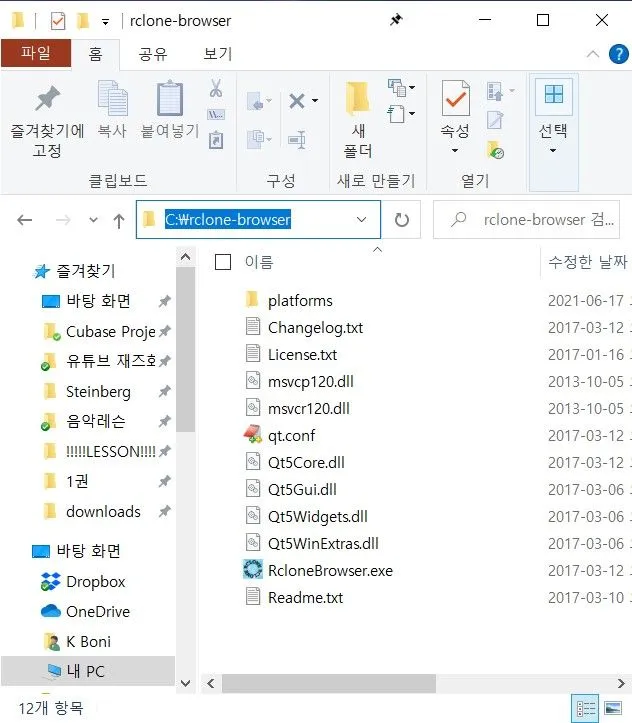
④ WinFsp 다운로드 및 설치
WinFsp는 윈도우에서 rclone을 이용한 원활한 드라이브 마운트를 위해 설치하는 소프트웨어입니다. WinFsp는 자동설치를 지원합니다.
https://github.com/billziss-gh/winfsp/releases/download/v1.10B2/winfsp-1.10.21164.msi
를 클릭해서 다운로드 하거나
https://github.com/billziss-gh/winfsp/releases
에서 최신 버전을 다운로드 합니다.
winfsp-1.10.21164.msi 를 더블클릭하면 아래와 같이 설치 화면이 나옵니다. Next를 눌러 설치하면 됩니다.
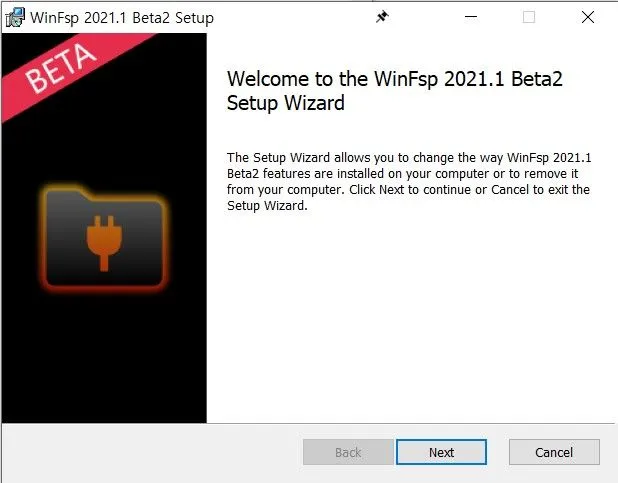
소프트웨어 설치가 모두 끝났으면 이제 설정으로 넘어갑니다.
Rclone 저장소 리모트 설정
명령프롬프트에서 rclone.exe config로 리모트를 설정해야 합니다.
rclone.exe는 윈도우용 GUI를 제공하지 않고 command line으로 실행합니다. 따라서 rclone.exe 설정이나 사용을 위해서는 CMD(명령 프롬프트)나 Windows PowerShell을 써야 합니다. CMD 기준으로 설명합니다.
① 명령 프롬프트를 실행합니다.
명령 프롬프트 실행방법 : 윈도우에서 좌측하단에 있는 시작 버튼에 마우스 커서를 놓고 마우스 우클릭을 하면 메뉴가 여러개 나오는데 여기에서 "명령 프롬프트(c)"를 클릭합니다.
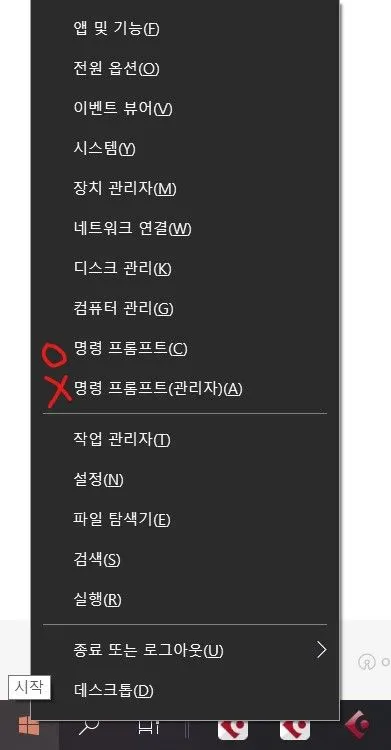
윈도우키를 한 번 누르고 키보드로 "cmd"를 입력해도 됩니다. 이 때, 명령 프롬프트는 관리자 권한으로 실행하면 안됩니다. rclone을 사용할 때는 관리자 권한이 아닌 일반 "명령 프롬프트"로 해야 합니다.
관리자 권한으로 드라이브를 생성하면 일반계정이나 관리자 권한을 나중에 부여받은 계정(ms온라인 계정으로 로그인한 경우)으로는 마운트된 드라이브가 보이지 않습니다. 아마도 윈도우 서버2016는 관리자 권한으로 해도 되는 것 같습니다.
② 명령프롬프트 창에서 다음과 같이 입력하면 rclone 저장소 설정을 할 수 있습니다.
cd c:\rclone 입력 후 엔터rclone config 입력후 엔터
③ 리모트 작성
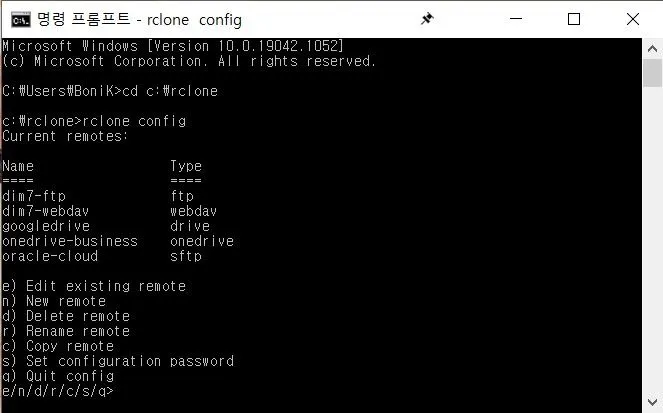
위에 나오는 5개의 저장소 리모트는 제가 미리 작성한 것입니다. 리모트를 새로 만들려면 n을 눌러서 원하는 remote 이름을 넣습니다. (여기 예제에서는 bonik-ftp로 입력했습니다.)
④ FTP 리모트 작성 예제
지원하는 저장소 목록들이 나오는데 저장소마다 설정 방법이 다르기 때문에 전부 설명할 수가 없습니다. FTP(FTPS, sFTP 아님)를 기준으로 설명하겠습니다.

[접속해야 할 FTP 서버 예]
호스트 : ftp://bonik.me
포트 : 21
FTP 접속 아이디 : bonik
FTP 접속 패스워드 : 1234
위 FTP 저장소 대한 rclone 리모트를 작성해야 나중에 마운트 할 수 있습니다.
[리모트 작성 방법 예]
rclone config실행n입력 후 엔터name>에bonik-ftp입력 후 엔터Storage>에 숫자13을 입력 후 엔터host>에 호스트 주소(ip 혹은 도메인)bonik.me를 입력 후 엔터 (ftp://는 입력하지 않아도 됨)user>에 FTP 접속 아이디bonik입력 후 엔터port>에 FTP 접속 포트21을 입력 후 엔터 혹은 아무것도 입력하지 말고 그냥 엔터(디폴트가21이라서)FTP password
y) Yes type in my own password
g) Generate random password
패스워드 입력방식 질문에서y입력 후 엔터- 패스워드 입력, 재입력
- FTPS를 사용하지 않으므로
tls>에서 아무것도 입력하지 않고 엔터 [디폴트값(false)] - FTPS를 사용하지 않으므로
explicit_tls>에서 아무것도 입력하지 않고 엔터 [디폴트값(false)] Edit advanced config? (y/n)에서 아무것도 입력하지 않고 엔터[디폴트값(false)]- 입력된 정보 확인 후
y입력 후 엔터 혹은 아무것도 입력하지 않고 엔터[디폴트값(Yes this is OK)]
이렇게 하면 FTP서버에 대한 리모트 작성이 완료됩니다. 이런 리모트 설정 정보는 C:\Users\본인이 사용하는 윈도우계정명\.config\rclone\rclone.conf 파일에 저장됩니다.
RcloneBrowser.exe을 실행해서 리모트 설정이 잘 되었는지 확인
윈도우 탐색기에서 C:\rclone-browser 안에 있는 RcloneBrowser.exe 파일을 더블클릭해서 실행합니다. rclonebrowser가 rclone.exe 파일과 rclone.conf 파일이 어디에 있는지 물어보는데 본인이 사용하는 경로에 맞게 지정해 줍니다. 제 윈도우 계정명은 BoniK이라서 C:\Users\BoniK\.config\rclone\rclone.conf가 됩니다.
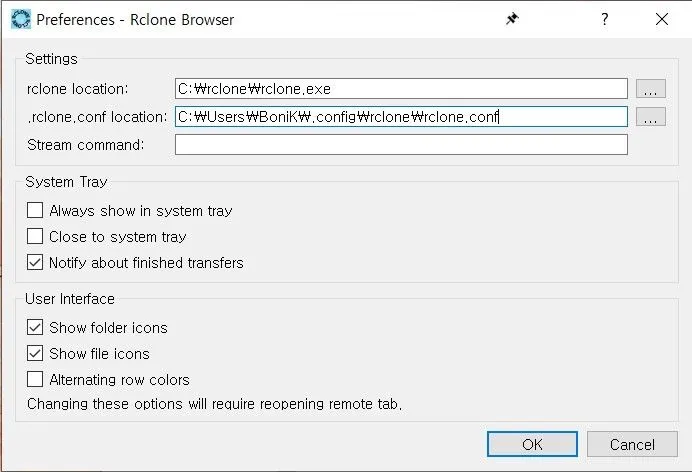
rclone.exe와 rclone.conf파일의 위치를 제대로 지정해주면 rclonebrowser가 리모트 항목들을 로딩합니다.

bonik-ftp를 더블클릭하면 해당리모트를 이용해 FTP서버에 있는 파일 목록을 확인할 수 있습니다.
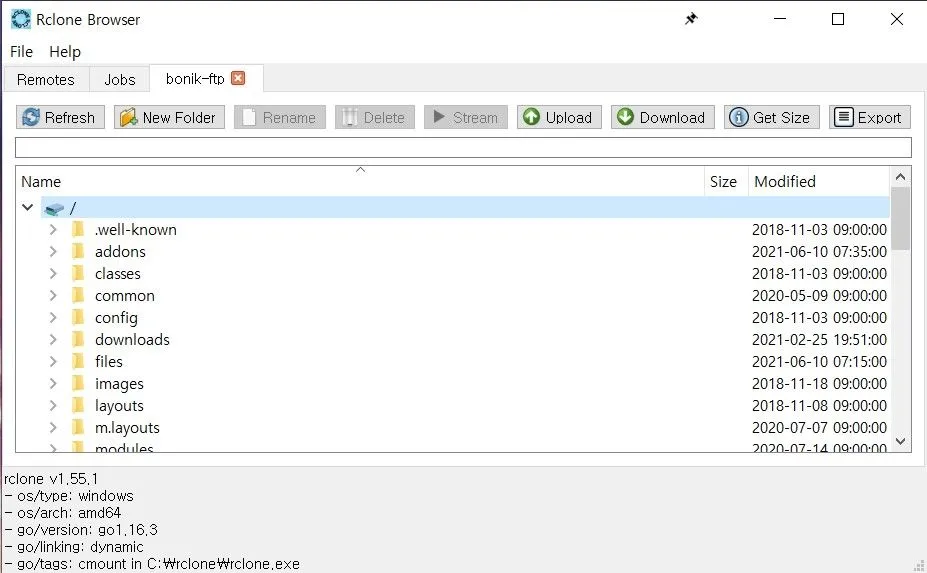
위와같이 파일목록이 제대로 뜬다면 리모트 설정이 잘 된 것입니다. 만약 파일리스트가 제대로 안뜨면 리모트 설정이 제대로 되지 않았거나 서버접속에 문제가 있는 것입니다.
sFTP( FTPS말고 FTP over SSH)나 구글 드라이브, 원드라이브 등의 리모트 설정은 좀 더 복잡할 수 있습니다. 여기에서는 설명을 생략합니다.
그림파일에 있는 제가 마운트 시킨 것들은 FTP, ssl 쓰지 않는 webdav, 구글드라이브, 오라클클라우드(FTP over SSH), 원드라이브 비즈니스입니다.
rclonebrowser.exe로 리모트 작성이 제대로 됐는지 확인한 후에 다음 단계인 드라이브 마운트로 넘어가면 됩니다.
Rclone.exe을 이용해서 드라이브 마운트하기, 종료하기, 로그 확인
① 드라이브 마운트 하기
명령 프롬프트 (CMD.exe)를 열고 rclone.exe을 실행해서 마운트 시켜야 합니다.
rclone.exe mount 리모트명:/ 드라이브명: --옵션와 같은 형태로 실행됩니다. 드라이브명은 비어있는 U:로 했습니다.
cd C:\rclone 입력 후 엔터 rclone.exe mount bonik-ftp:/ U: 입력 후 엔터
이렇게 하면 The service rclone has been started.라는 메시지와 함께 드라이브가 마운트 됩니다.
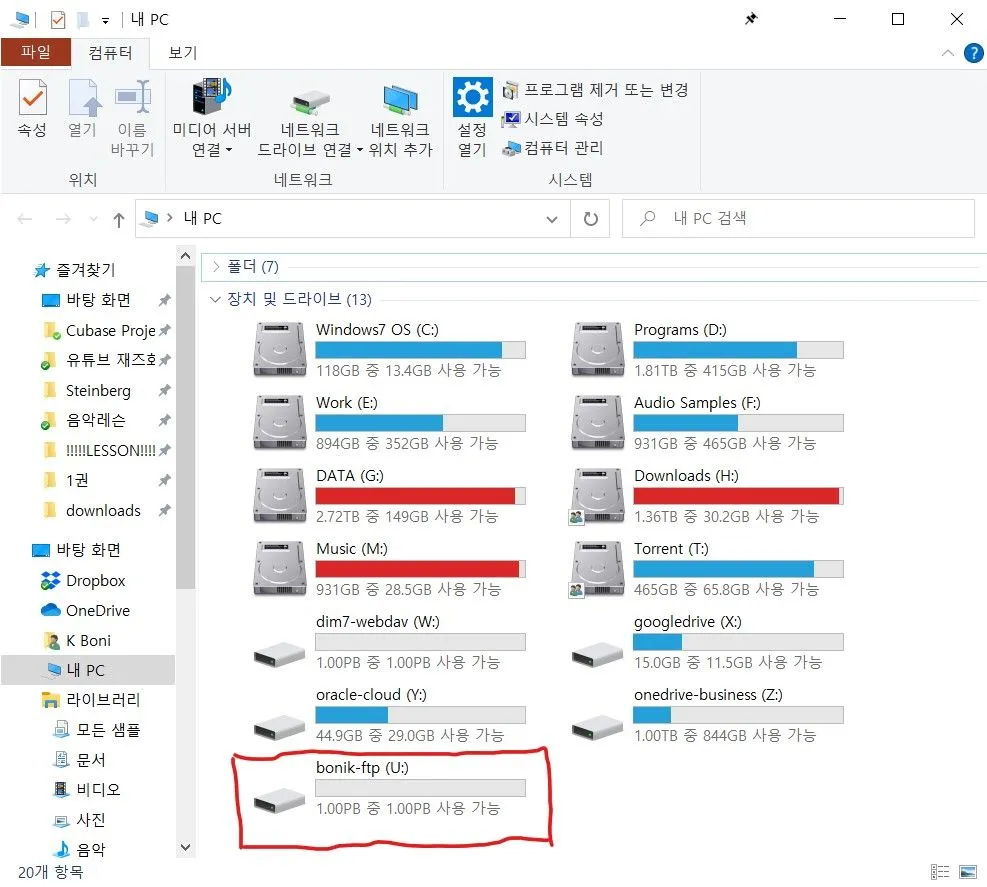
FTP서버의 파일을 바로 읽고 쓸 수 있는 드라이브가 마운트되었습니다. 일반 FTP 서버는 원래 남은 용량을 표시 하지 못하기 때문에 1PB라고 나오고 있습니다.
② Rclone 종료하기
명령 프롬프트에서 CTRL+C를 눌러 프로세스 종료하거나 명령 프롬프트 창을 닫거나 작업관리자에서 rclone.exe 또는 Rsync for cloud storage라고 써 있는 프로세스를 종료하면 rclone이 종료되고 마운트됐던 드라이브도 사라집니다.
③ Rclone 로그 확인
C:\rclone\rclone-mount.log 파일을 열어보면 rclone 작동시 생성된 로그내용을 확인할 수 있습니다.
rclone.exe 다양한 옵션 주기
Rclone.exe은 config, mount 이외에도 다양한 명령어가 있고 각 명령어마다 수많은 옵션이 있습니다.
https://rclone.org/commands/
위 경로에서 명령어를 클릭하면 명령어 설명과 옵션을 볼 수 있습니다. 윈도우용 rclone에서는 지원되지 않는 옵션도 많습니다.
클리앙에 마운트 옵션을 설명한 게시물이 있으니 참고하세요.
https://www.clien.net/service/board/cm_nas/15415864
아래는 제가 사용하는 옵션입니다. 빨간색 글자는 본인 상황에 맞게 수정해서 적용해야 합니다. 저도 최적의 옵션을 찾는 과정이기 때문에 참고만 하세요. 우클릭을 막아놔서 txt파일로 첨부합니다.
rclone.exe mount bonik-ftp:/ U: --cache-dir=F:\Temp\rclonecache --dir-cache-time 2s --config "C:\Users\BoniK\.config\rclone\rclone.conf" --poll-interval 0 --log-level INFO --log-file C:\rclone\rclone-mount.log --vfs-cache-mode full --vfs-read-chunk-size=32M --vfs-write-back 2s --vfs-cache-max-size 20G --vfs-cache-max-age 336h --bwlimit-file 16M --buffer-size 16M --vfs-read-ahead 16M --rc --rc-addr 127.0.0.1:5572rclone mount 예제
윈도우 로그인시 자동 마운트 되게 하기
윈도우 시작시에 드라이브가 자동으로 마운트 되도록 하려면 윈도우 서비스를 등록하거나 .bat파일+작업스케줄러를 이용해야 합니다. 윈도우 서비스를 등록하려면 nssm.exe처럼 윈도우 서비스 등록/편집이 가능한 소프트웨어를 사용할 수 있습니다. 서비스 등록방식으로 하고 싶은 분들은 서비스를 이용한 마운트 방법을 검색해서 적용하면 됩니다.
저는 .bat파일을 이용하는 방법으로 설명하겠습니다. 저의 경우는 여러 드라이브를 마운트, 언마운트하기 때문에 .bat를 사용하는 방법이 더 편했습니다. 깔끔한 이용을 위해 약간의 과정을 추가 했습니다. 항상 마운트되게 하려면 서비스가 더 낫습니다.
① rclone폴더 환경변수-경로에 추가
rclone.exe파일을 c:\rclone 폴더 내에서만 실행할 수 있는데 환경변수 경로에 추가하면 어느 폴더에 있든지 rclone.exe 파일을 실행할 수 있게 됩니다.
윈도우 키를 한 번 누르고 한글로 "환경"이라 입력하면 시스템 환경 변수 편집이 뜨는데 이것을 실행합니다.
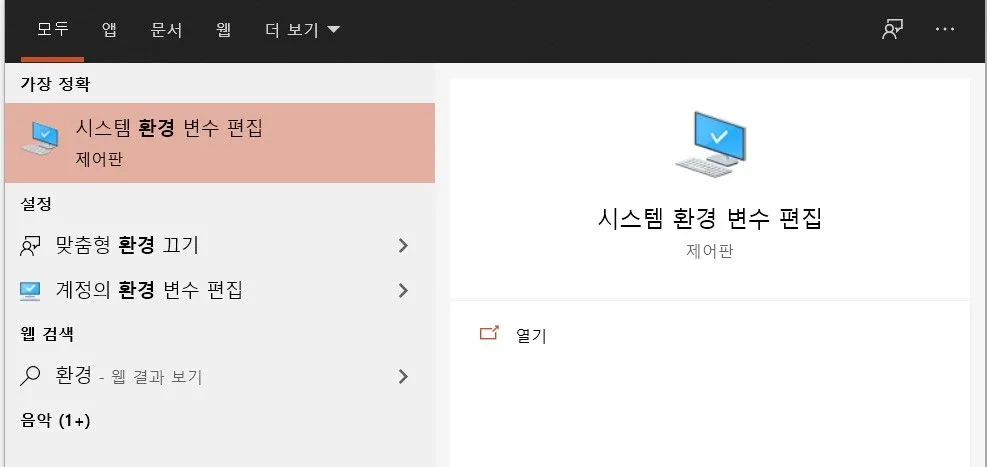
시스템속성-고급 탭-환경 변수(N)...클릭
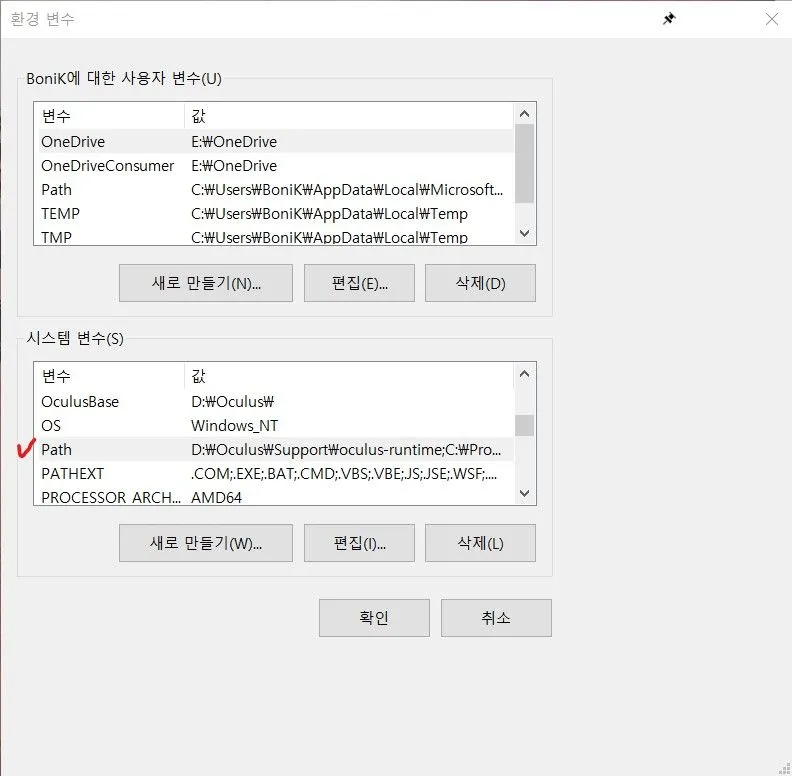
시스템 변수(S)항목에 있는 Path 클릭후 편집(I)...클릭
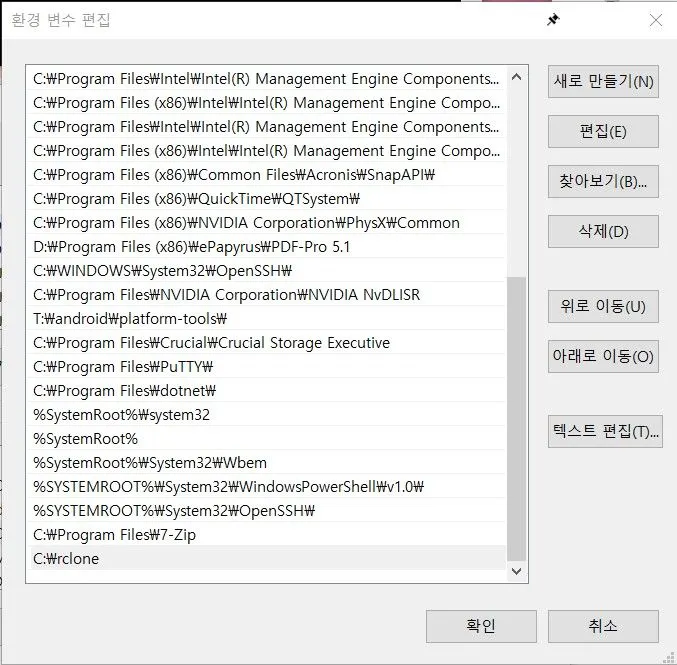
새로 만들기 클릭 후 C:\rclone 입력 후 엔터
확인 클릭, 확인 클릭
② Nircmd.exe 설치
Nircmd는 컴덕들이 좋아하는 소프트웨어인데 윈도우의 다양한 명령을 cmd에서 실행할 수 있게 해주는 소프트웨어입니다. rclone아니어도 자동화나 원격제어나 음성명령같은 것들을 할 때 유용할 때 사용할 수 있습니다. 여기서는 .bat파일 실행시 뜨는 창을 감추기 위해 사용할 것입니다.
https://www.nirsoft.net/utils/nircmd-x64.zip
위 파일을 다운로드해서 압축을 풀고 nircmd.exe를 실행합니다.

Copy To Windows Diretory클 클릭하면 nircmd.exe 파일이 C:\Windows 폴더에 복사됩니다. 환경 변수를 설정해놨기 때문에 nircmd.exe파일을 C:\rclone에 복사해도 됩니다.
③ 환경변수 제대로 적용됐는지 확인
명령 프롬프트 열어서 기본 경로 그대로 rclone.exe 입력
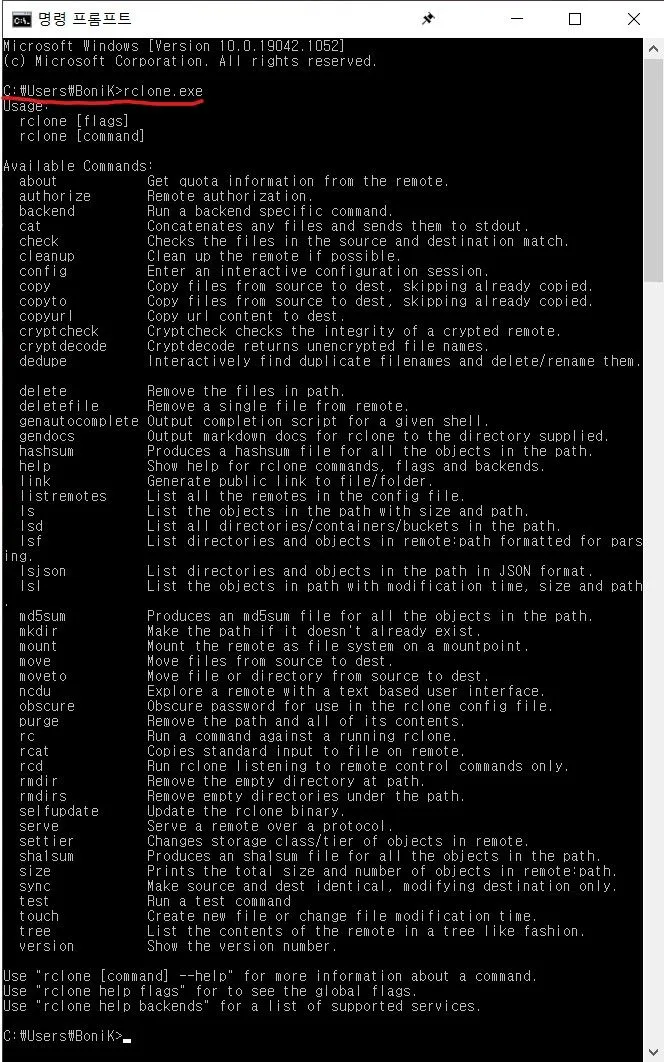
실행이 되지 않는다면 환경변수 설정이 제대로 안된 것입니다.
④ NirCmd 제대로 복사됐는지 확인
명령 프롬프트 열어서 기본 경로 그대로 nircmd.exe 입력
실행이 되지 않는다면 nircmd.exe가 윈도우 폴더에 제대로 복사가 되지 않은 것입니다.
다음은 .bat파일 작성입니다.
.bat 파일 작성
.bat파일을 작성해서 마운트, 언마운트를 할 수 있습니다. 제가 작성 .bat파일을 보고 파일경로와 윈도우계정명을 본인 환경에 맞게 변경해서 사용하시면 됩니다. .bat파일을 어디에 보관하든 상관없습니다. 저의 경우는 bat파일들을 C:\bat 안에 넣어둡니다. Rclone의 캐시폴더는 F:\Temp\rclonecache입니다.
[선행조건]
rclone.exe config로 두 개의 리모트를 작성했음 (리모트 이름 : bonik-ftp, googledrive)rclonebrowser.exe로 확인시 폴더와 파일명이 잘 나오고 있음
① U-bonik-ftp.bat 파일 (bonik-ftp를 U: 에 마운트 명령)
start /d "C:\rclone\" rclone.exe mount bonik-ftp:/ U: --cache-dir=F:\Temp\rclonecache --dir-cache-time 2s --config "C:\Users\윈도우계정명\.config\rclone\rclone.conf" --poll-interval 0 --log-level INFO --log-file C:\rclone\rclone-mount.log --vfs-cache-mode full --vfs-read-chunk-size=32M --vfs-write-back 2s --vfs-cache-max-size 20G --vfs-cache-max-age 336h --bwlimit-file 16M --buffer-size 16M --vfs-read-ahead 16M --rc --rc-addr 127.0.0.1:5571
@echo off
echo.
echo bonik-ftp 저장소를 U:에 마운트 중입니다.
echo 마운트 완료 후 자동으로 창을 닫습니다.
echo. 작성자 BoniK (https://bonik.me)
timeout 5 /nobreak
nircmd win hide process "rclone.exe"rclone mount 용 .bat파일 예제 1
② X-googledrive.bat 파일 (googledrive를 U: 에 마운트 명령)
start /d "C:\rclone\" rclone.exe mount googledrive:/ X: --cache-dir=F:\Temp\rclonecache --dir-cache-time 2s --config "C:\Users\윈도우계정명\.config\rclone\rclone.conf" --poll-interval 0 --log-level INFO --log-file C:\rclone\rclone-mount.log --vfs-cache-mode full --vfs-read-chunk-size=32M --vfs-write-back 2s --vfs-cache-max-size 20G --vfs-cache-max-age 336h --bwlimit-file 16M --buffer-size 16M --vfs-read-ahead 16M --rc --rc-addr 127.0.0.1:5571
@echo off
echo.
echo googledrive 저장소를 X:에 마운트 중입니다.
echo 마운트 완료 후 자동으로 창을 닫습니다.
echo. 작성자 BoniK (https://bonik.me)
timeout 5 /nobreak
nircmd win hide process "rclone.exe"rclone mount 용 .bat파일 예제 2
③ mountall.bat 파일 (모든 드라이브를 각각 마운트 명령)
cd c:\rclone
start /d "C:\rclone\" rclone.exe mount bonik-ftp:/ U: --cache-dir=F:\Temp\rclonecache --dir-cache-time 1m --config "C:\Users\윈도우계정명\.config\rclone\rclone.conf" --poll-interval 0 --log-level INFO --log-file C:\rclone\rclone-mount.log --vfs-cache-mode full --vfs-read-chunk-size=32M --vfs-write-back 2s --vfs-cache-max-size 20G --vfs-cache-max-age 336h --bwlimit-file 16M --buffer-size 16M --vfs-read-ahead 16M --rc --rc-addr 127.0.0.1:5572
@echo off
echo.
echo 다음 마운트 대기중입니다.
timeout 5 /nobreak
start /d "C:\rclone\" rclone.exe mount googledrive:/ X: --cache-dir=F:\Temp\rclonecache --dir-cache-time 1m --config "C:\Users\윈도우계정명\.config\rclone\rclone.conf" --poll-interval 10s --log-level INFO --log-file C:\rclone\rclone-mount.log --vfs-cache-mode full --vfs-read-chunk-size=32M --vfs-write-back 3s --vfs-cache-max-size 15G --vfs-cache-max-age 336h --bwlimit-file 16M --buffer-size 16M --vfs-read-ahead 16M --rc --rc-addr 127.0.0.1:5573
@echo off
echo.
echo 다음 마운트 대기중입니다.
echo 완료 후에 창을 자동으로 닫습니다.
echo. 작성자 BoniK (https://bonik.me)
timeout 5 /nobreak
nircmd win hide process "rclone.exe"rclone mount 용 .bat파일 예제 3
④ unmountall.bat 파일 (모든 드라이브를 언마운트)
nircmd.exe killprocess rclone.exe
@echo off
echo.
echo 모든 Rclone 드라이브를 언마운트 중입니다.
echo 언마운트 완료 후 자동으로 창을 닫습니다.
echo.
echo. 작성자 BoniK (https://bonik.me)
timeout 5 /nobreakrclone unmount 용 .bat파일 예제
.bat 파일들을 편집하고 실행해서 마운트가 잘 되는지 확인해 봅니다. 마운트가 잘 되지 않는다면 명령어가 잘 못됐거나 경로가 잘못됐거나 명령 프롬프트를 관리자 권한으로 실행해서 그렇습니다. 캐시 파일이 꼬여도 마운트가 되지 않을 수 있습니다.
여러 드라이브를 마운트할 때 --rc-addr 127.0.0.1:포트 에서 포트번호가 각각 달라야 합니다. rc를 사용하지 않으면 --rc-addr 를 입력하지 않아도 됩니다.
작업 스케줄러 등록
mountall.bat파일을 실행해서 마운트가 잘 된다면 작업스케줄러로 등록하면 됩니다. 윈도우키를 누르고 '작업 스케줄러'를 입력해서 작업 스케줄러를 실행합니다.
작업 만들기... 클릭
01.일반 탭에서 이름 Rclone-Mount입력
02.트리거 탭에서 새로 만들기(N)... 클릭
03.트리거의 작업 시작 조건을 "로그온할 때"로 선택. 작업 지연시간은 30초~1분 정도로 설정해도 되고 설정하지 않도 큰 문제는 없음
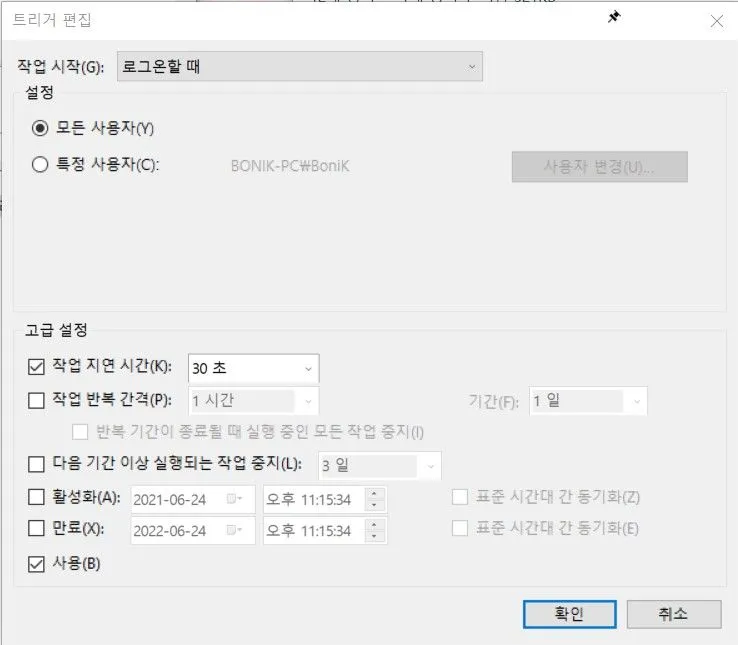
04.동작 탭에서 새로 만들기(N)... 클릭
05.프로그램 시작 - C:\bat\mountall.bat 선택 (파일명과 경로는 본인 환경에 맞게)
06.스케줄러 작업을 실행해서 잘 작동되는지 확인
이제 윈도우를 시작하고 로그인할 때 mountall.bat가 실행되고 드라이브가 자동으로 마운트 됩니다.
그 밖의 추가내용
- 구글드라이브와 원드라이브는 리모트 작성시 URL이 나오는데 URL주소를 웹브라우저에 복사, 붙여넣기 해서 권한을 허가해주는 과정이 필요합니다.
- 오라클 클라우드(FTP over SSH) 리모트 작성시
.ppk파일 인식 못합니다. Puttygen등을 이용해.pem파일로 변환해야 합니다. 퍼블릭키는 아무것도 입력하지 않아야 합니다..pem파일이C:\Users\BoniK\.ssh경로에 있다고 가정했을 때 다음과 같이 나오면 됩니다.
rclone.conf 파일 내용
[oracle-cloud]
type = sftp
host = 123.123.123.123
user = ubuntu
port = 22
key_file = ~/.ssh/oracle-sshkey.pem
key_file_pass = AAAabcdefghijklmnopqrstu
md5sum_command = md5sum
sha1sum_command = sha1sum
rclone.conf 파일 내용
- 동영상 스트리밍 시 FTP보다 webdav가 성능이 좋습니다.
.bat파일 실행할 때도 관리자 권한으로 실행하면 안됩니다. 일반계정이나 나중에 관리자권한 얻은 계정은 드라이브 안보임--vfs-cache-mode는 off, minimal, writes, full 4종류가 있는데 full이 캐시를 가장 적극적으로 사용합니다.--dir-cache-time 2s이 옵션은 용도에 따라 변경하는게 좋습니다. 외부에서 파일이 변경된 걸 빨리 확인해야 하는 상황이 아니라면 제가 작성한 값보다 길게 하는 것이 좋습니다.(디폴트값이 아마도 5m) 주로 파일읽기만 한다면 24h이상으로 주는 것도 좋을 것 같습니다. 2s는 테스트하면서 심하게 줄여놓은 값입니다.- 자세한 옵션에 관한 질문은 직접 공부하시거나 개발자들에게 물어보세요.
- CMD말고 파워쉘에서 실행할 때는
./rclone.exe로 실행하면 됩니다. - 여러 드라이브를 마운트할 때
--rc-addr 127.0.0.1:포트에서 포트번호가 달라야 합니다. rc 자체를 사용하지 않을 땐 입력하지 않아도 됩니다.
#마운트 #rclone #rclone.exe #rclonebrowser #rclonebrowser.exe #rclone-browser