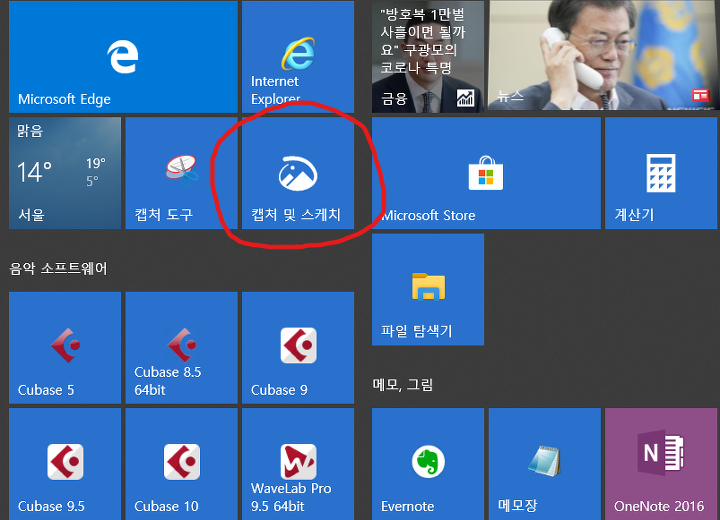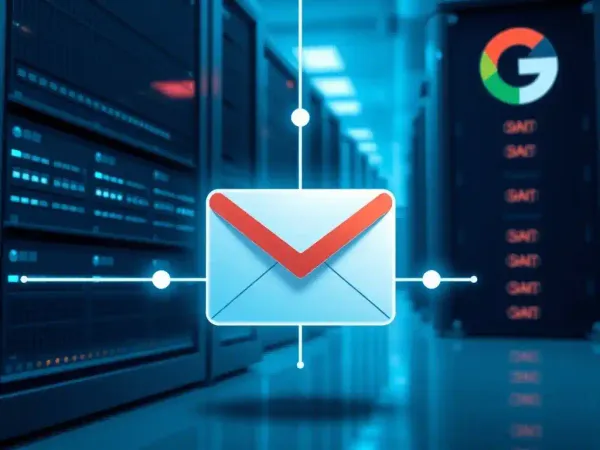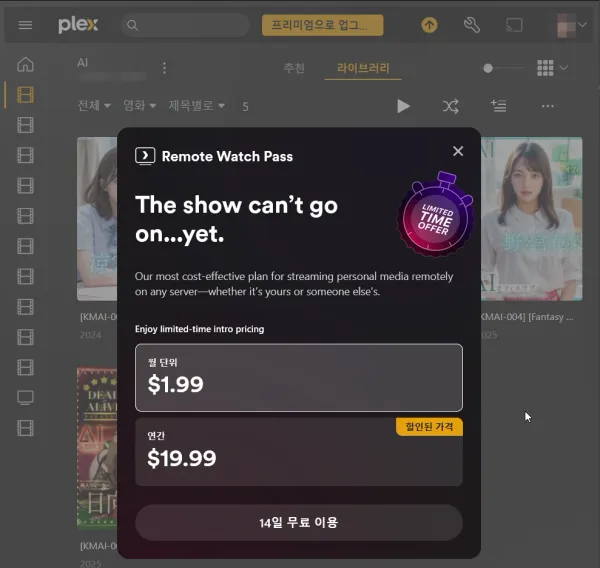윈도우10 Prtsc버튼으로 캡처 및 스케치 실행하기
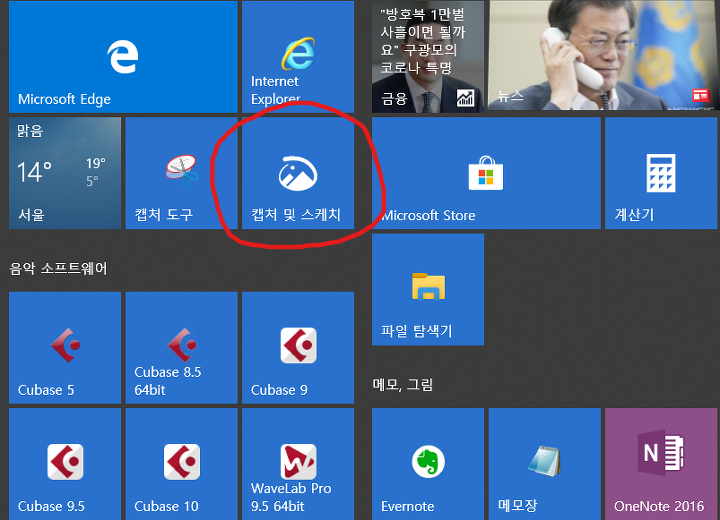
윈도우10에서 기본 캡처(스크린샷) 기능은 다음과 같습니다. 기본 기능만으로도 뭐 크게 불편하지는 않습니다.
1.키보드의 PrtSc 버튼 누르기
전체화면이 캡처되고 클립보드에 복사됨.
원드라이브를 사용할 경우 자동으로 파일로 저장됨.
Onedrive\사진\스크린샷\ 폴더에 보관됨
2.윈도우키+PrtSc 버튼 누르기
전체화면이 캡처되고 파일로 저장됨
내 PC\사진\스크린샷 폴더에 보관됨
원드라이브 없이도 바로 파일로 저장가능
3.Alt+PrtSc 버튼 누르기
활성화된 창만 캡처해서 클립보드에 복사됨.
저는 위 기능을 거의 이용하지 않습니다. 전체화면 스크린샷이 필요한 경우가 별로 없고 활성 창을 캡처하는 기능도 원하는 부분만 캡처하는게 불편할 때가 있습니다. 그래서 평소에 '캡처 도구'나 '캡처 및 스케치'를 띄워서 캡처 하는 경우가 많습니다. 특히 나중에 나온 '캡처 및 스케치'기능은 원하는 영역 드래그로 캡처, 활성 창 캡처, 전체화면 캡처 모두 가능하고 캡처 후에 편집 기능도 있어서 가장 유용합니다.
그래서 PrtSc 버튼을 눌렀을 때 '캡처 및 스케치'가 실행되도록 설정하면 상당히 편리합니다. 물론 '캡처 도구'나 '캡처 및 스케치'에 단축키를 할당해도 되지만 윈도우의 커스텀 단축키 기능은 이상하게 바탕화면 상태에서 먹통이 될 때가 많습니다.
설정 방법은 다음과 같습니다.
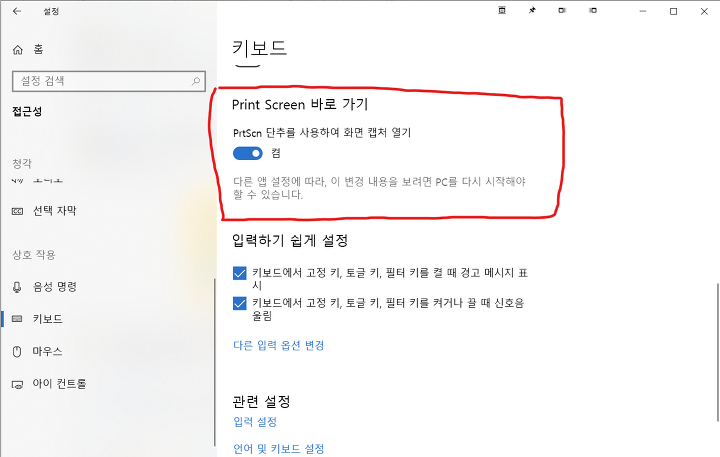
설정(윈도우키+i) - 접근성 - 키보드에 들어가서 Print Screen 바로 가기에 있는 스위치를 '켬'으로 바꿔주면 됩니다.
설정을 바꾼 후에는 컴퓨터를 재부팅 해야 적용됩니다.
이제 캡처할 때 간단하게 PrtSc 버튼만 누르면 '캡처 및 스케치'가 실행되기 때문에 원하는 영역 캡처, 캡처 후 편집까지 간단하게 할 수 있습니다.
#스크린샷 #캡처 #윈도우10 #캡처 및 스케치