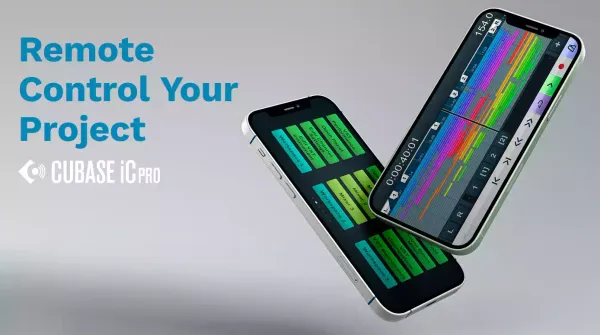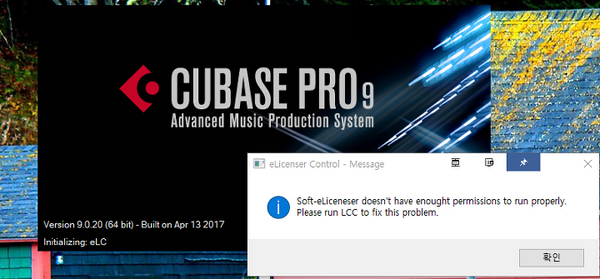윈도우를 큐베이스에 최적화 하는 방법

요즘 음악작업시에는 컴퓨터를 잘하면 좋은 점이 많습니다. 얼마 전에 큐베이스, 누엔도를 위한 컴퓨터 환경에 관해서 포스팅을 했습니다. 컴퓨터 부품을 직접 구성해서 조립하시려는 분들이 읽어볼만한 내용입니다. 읽어보시려면 아래 링크를 클릭하시면 됩니다.
2014/10/31 - [실용음악 레슨/미디 (MIDI) 레슨] - 큐베이스, 누엔도를 위한 컴퓨터환경 (컴퓨터 조립시 참고)
이번에는 컴퓨터를 최적화 하는 방법에 대해 써보려 하는데 초보에게는 좀 어려운 내용이 될 수도 있습니다. 큐베이스를 기준으로 설명되어 있지만 이해만 잘 하면 다른 DAW에 적용할 수도 있습니다.
워크스테이션 (Workstation)
음악작업용 컴퓨터라는 게 딱 정해져 있는 건 아니지만 돈보다 품질이 우선이라면 워크스테이션이 좋은 대안이 될 수 있습니다. 위 사진은 HP의 워크스테이션 Z820입니다. 영상이나 음악 작업용으로 나온 완전체 PC라고 보시면 됩니다. 국내는 워크스테이션쪽 수요가 별로 없는지 잘 안들어 오지만 해외 스튜디오 등에서는 많이 사용합니다. 맥처럼 하드웨어 호환이 완벽하게 맞춰져 있어서 조립PC를 쓰면서 가끔 겪기도 하는 호환 문제를 겪을 일이 별로 없다는 장점이 있습니다. 단점은 가격이네요. Z820은 $2439 입니다.
PC or Mac
음악하는 사람들은 맥을 많이 쓴다고 알려져 있는데 과거에는 그랬을지 몰라도 현재는 딱히 그렇지도 않습니다. 일반사용자에 비해 영상, 그래픽, 음악, 사운드, 출판 등의 전문작업 종사자들이 맥을 선호하기도 했었는데 요새는 맥이 그렇게 큰 장점이 있지는 않은 실정입니다. 그치만 아무래도 맥은 하드웨어 자체가 워크스테이션 형식이기 때문에 조립PC보다 각 부품간의 호환이 좋기 때문에 컴퓨터에 별 지식이 없는 사람이라면 맥이 좋을 수도 있습니다. 물론 요즘은 OS를 만드는 회사뿐만 아니라 하드웨어를 제조하는 회사들의 드라이버도 좋아지고 제품자체도 잘 만들기 때문에 사용자만 똑똑하다면 윈도우도 전혀 문제가 없습니다. 그래픽, 영상, 사운드, 출판 툴을 만드는 Adobe랑 애플이랑 상당히 안친하다는 걸 소송소식을 접할 때 뿐만 아니라 소프트웨어 구동시에도 가끔 느낍니다.
맥 전체 점유율을 보는게 의미가 없을 수도 있지만 아래표를 보면 7.05%라고 나오네요. (출처:wikipedia) 아마 전문작업쪽은 이것보다는 높을 거라고 생각합니다. 지금 '맥이 좋다 PC가 좋다'이런 이야기를 하고 싶은 건 아닙니다.
간혹 맥이 있어야만 작업을 할 수 있다고 착각하거나 없는 살림에 무리해서 맥을 사려고 가족들한테 피해주거나 내 상황에 맥사기 힘들다고 신세한탄하고 그러는 친구들이 있습니다. 그런 친구들한테 곡을 못쓰는건 네가 쓰는게 맥이 아니라서 그런건 아니라고 말해주고 싶네요. 실제로 주변 음악하는 사람 보면 맥 쓰는 사람보다 윈도우 쓰는 사람이 더 많습니다. 결론은 둘 다 상관없다는 겁니다.
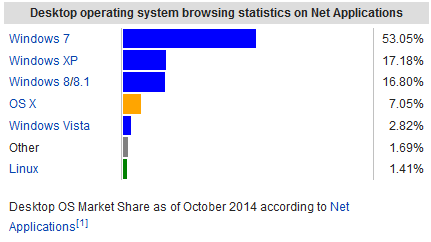
다만 윈도우를 사용할 때는 어떤 하드웨어를 어떻게 구성할지 OS가 알아서 파악하는데에 한계가 있기 때문에 본인이 관리에 조금 신경을 쓰셔야 합니다. 그래서 이번 포스팅에서는 윈도우를 큐베이스 같은 DAW에 최적화 하는 방법에 관해 다뤄보려고 합니다. 제 의견도 조금 들어가겠지만 대부분의 내용은 스테인버그 홈페이지에 있는 내용입니다. 작성된지 좀 오래된 것이라 요즘 실정에 안맞는 내용은 제외합니다. 원문은 아래입니다.
잠깐 잡설을 하나 추가하자면 스테인버그 제품들은 웃긴게 홍보할 때는 항상 맥 가져다 놓고 하면서 실제 소프트웨어는 PC쪽에 더 최적화 되어 있다는게 대세의 의견입니다. 비슷한 하드웨어 일 때 윈도우 쪽의 큐베이스 퍼포먼스가 더 좋습니다. (OS의 최적화를 말하는게 아닙니다.) 쉽게 이야기하면 PC용 큐베이스에서 더 많은 VST를 띄울 수 있습니다. 이와 관련된 실험은 dawbench라는 곳에서 했는데 이를 확인해 보실 분들을 위해 링크 첨부합니다.
https://www.dawbench.com/win7-v-osx-2.htm
물론 인간은 누구나 자기가 믿고 싶은 걸 믿기 때문에 믿어도 그만 안믿어도 그만인 이야기입니다. 뭐 차이가 나봐야 얼마나 나겠습니까? 실사용에 있어서는 퍼포먼스 뿐만 아니라 안정성도 중요한데 이와 관련된 실험은 못 찾아봤네요.
윈도우 (Windows)를 DAW에 최적화하기
1. 장치 드라이버를 제대로 설치하기 (드라이버 설치 부분은 컴퓨터에 익숙하지 않은 부분을 기준으로 작성하니 잘 아시는 분들은 Pass하세요. 뭐 알아서 하시겠지만...)
윈도우를 사용할 때는 하드웨어 장치 드라이버 (Device Driver)에 신경을 써야 합니다. 드라이버는 OS와 하드웨어를 연결하는 통로라고 생각하시면 됩니다. 드라이버가 제대로 설치되어 있지 않으면 하드웨어가 제 성능을 발휘하지 못하거나 아예 작동이 되지 않을 수 있습니다. 기본적으로 장치 드라이버는 윈도우 상에서 알아서 설치하는 경우가 많습니다. 하지만 윈도우가 나온 시점보다 늦은 시점에 나온 하드웨어거나 누구나 사용하는 하드웨어가 아닌 경우에는 장치 드라이버를 알아서 설치하지 못합니다. 특히 주변에 컴퓨터를 봐주다 보면 새 컴퓨터 사놓고 메인보드 칩셋드라이버를 설치하지 않고 사용하는 경우가 꽤 많이 있는데 윈도우가 모든 걸 알아서 해주지 않습니다.
예1) 새로산 컴퓨터의 메인보드가 H97칩셋을 사용하는 제품이고 윈도우7을 설치했다고 가정해 보겠습니다. H97칩셋은 2014년에 나온것이고 윈도우7은 2009년 말에 나왔기 때문에 윈도우가 이 메인보드의 드라이버를 가지고 있을리 없습니다. 그럴 때는 메인보드 제조사 홈페이지에서 해당 메인보드 모델로 검색해서 윈도우7용 드라이버를 다운받아 윈도우 상에서 설치해야 합니다.
예2) RME fireface 오디오 인터페이스를 설치한다고 가정해 보겠습니다. RME 제품 자체가 음악 전문 하드웨어이기 때문에 윈도우 안에 드라이버를 넣어놓지 않습니다. 특히 이런 하드웨어는 설치방법도 제조사마다 조금 다르기 때문에 메뉴얼을 보면서 장치드라이버를 설치해야 합니다.
※장치 드라이버가 제대로 됐는지 확인하기
장치 드라이버가 제대로 설치되어 있는지 확인해 보려면 윈도우에서 '장치 관리자'를 보면 됩니다. 윈도우 Key를 누른후에 '장치 관리자'라고 적으면 장치 관리자를 볼 수 있습니다.
장치관리자에서 노란색 느낌표가 더 있다면 드라이버가 제대로 설치되지 않은 하드웨어가 있다는 뜻입니다. 장치 드라이버가 전부 정상적으로 설치되면 아래처럼 노란색 느낌표가 뜨지 않습니다.
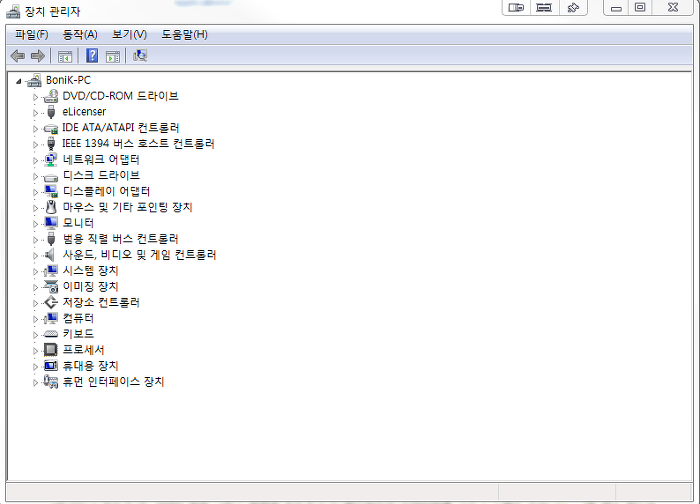
장치 드라이버는 별다른 문제가 없는 이상 최신 드라이버가 좋습니다. 하드웨어 마다 다르지만 자동으로 설치가 되었다고 하더라도 가급적 제조사 홈페이지에서 최신드라이버를 다운받아 설치하는 것이 좋습니다.
2. 윈도우 업데이트하기
윈도우 업데이트는 꼭 해야 하는 것은 아닙니다만 가급적 하는게 좋습니다. 윈도우에서 USB를 사용하는 장치의 경우 문제가 있었다가 업데이트 해결되기도 하고 그런 적이 있습니다. 그런데 윈도우 업데이트는 너무 바로 하지 마시고 천천히 하기를 추천합니다. 최근에 문제가 있었다가 다시 항목에서 사라진 업데이트 들이 있는데 windows defender나 보안 관련 업데이트가 아닌 것들은 너무 바로바로 업데이트 하는 것보다 천천히 하는게 낫습니다. 인터넷을 하지 않거나 현재 사용에 문제가 없으면 하지 않아도 괜찮습니다. 최근에 스테인버그 Hub와 충돌이 있었던 윈도우 업데이트는 KB2977629 입니다.
2014.11.14 추가 : KB2977629 설치로 큐베이스 충돌 문제가 있던 경우는 윈도우 업데이트 KB2987107 를 설치하면 해결됩니다.
3. 메인보드에 달려 있는 오디오 장치를 사용안함으로 하기
최근에 메인보드는 칩셋형태로 오디오 장치가 달려있습니다. 음악을 전문적으로 작업하는 사람들은 대부분 오디오 인터페이스를 따로 사용하기 때문에 메인보드에 달려 있는 오디오 장치를 사용할 필요가 없습니다. 장치를 끄기 위해서는 메인보드 BIOS나 UEFI화면으로 들어가서 장치를 끄면 됩니다. UEFI는 BIOS와 비슷한데 보기 좋게 GUI형태로 되어 있고 기능도 더 좋은 것으로 BIOS업그레이드 버전이라 생각하시면 됩니다. 최근의 메인보드는 거의 UEFI를 지원합니다. 자세한 방법은 메인보드 제조사마다 다르기 때문에 메뉴얼을 봐야합니다.(만 막상 해보면 별거 아닙니다.) 오디오 인터페이스가 없는 분들은 메인보드에 달린 거라도 써야 하니 괜히 끄지 마시길 바랍니다.
4. 오디오 장치의 버퍼/레이턴시 조절 (이 파트는 전문적인 내용으로 구성되어 있습니다. 초보분들은 아마 보시기 힘드실 수도 있습니다.)
오디오 장치의 버퍼/레이턴시 조절은 한 번 해놓고 고정해서 사용할 수도 있지만 그때 그때 바꾸기도 합니다. 레이턴시는 기본적으로 짧은 것이 좋지만 CPU, 오디오 인터페이스의 하드웨어, 장치드라이버 성능에 영향을 받습니다. 레이턴시는 너무 짧으면 소리가 끊기고 너무 길면 반응이 느립니다. 자신의 컴퓨터, 오디오인터페이스, 작업에 맞는 적절한 값을 선택해야 합니다.
이 부분은 단순하게 적으려면 그럴 수도 있는데 인터넷에서 대충 적힌 것 많이 보셨을테니 좀 자세히 적어보려 합니다.
- 오디오-드롭아웃 (Audio-Dropouts)
오디오 신호를 제 때 처리하지 못하고 놓치는 것을 오디오-드롭아웃이 발생했다고 합니다. 오디오-드롭아웃이 생기면 재생이나 녹음이 제대로 되지 않고 에러가 발생한 것이기 때문에 좀 더 여유를 두고 처리할 수 있도록 버퍼/레이턴시를 여유있게 설정할 필요가 있습니다.
- 레이턴시 (Latency)
오디오 신호를 처리할 때 얼마나 시간여유를 둘 것인지 그 지연(Latency)시간을 말하며 ms단위를 주로 사용합니다. Midi는 데이터 용량이 작아서 latency를 따질 필요가 거의 없지만 오디오는 이야기가 다릅니다. 오디오 용량이 클수록 처리할 내용이 많아집니다. 만약 건반을 치거나 마이크에 소리를 녹음했는데 실제 시간보다 늦게 반응하거나 늦게 들린다면 좀 더 버퍼/레이턴시를 짧게 조절할 필요가 있습니다.
- 오디오-드롭아웃의 확인
오디오-드롭아웃이 일어나는지는 큐베이스에서 확인이 불가능합니다. 큐베이스7은 VST performance의 인디케이터가 업그레이드 되서 오디오-드롭아웃이 일어날 가능성을 확인할 수 있는데 큐베이스5는 아예 확인이 안됩니다. 오디오-드롭아웃을 확인할 수 있는 소프트웨어는 dpclat, LatencyMon 등이 있습니다.
※ 큐베이스7의 인디케이터가 업그레이드 된 걸 모르고 큐베이스7에서 퍼포먼스가 안좋아졌다고 착각하는 경우가 있는데 큐베이스5는 실시간 퍼포먼스 표시가 전혀 안되서 몰랐던 겁니다. 아마 작업 많이 해보신 분들은 분명히 소리가 깨져 있는데 VST 퍼포먼스 인디케이터에는 전혀 표시가 안됐던 경험이 있으실 겁니다.
- RTC
실시간 오디오 처리에 관련해서 한가지 이슈가 더 있는데 바로 컴퓨터와 OS에서 사용하는 RTC(Real Time Clock)에 관한 것입니다. RTC는 현재 OS와 하드웨어에서 HPET까지 지원을 하는데 디폴트값으로는 꺼져 있습니다. 최고의 오디오 성능을 위해서는 HPET을 켜는 것이 좋습니다. 윈도우의 RTC에 관련된 내용은 아래 링크로 대체합니다.
https://diminished7.net/computer_music/67279
2014.11.14 추가 : i시리즈 cpu를 사용하는 경우 HPET보다 좋은 타이머를 사용할 수도 있다고 합니다. HPET을 켜는 경우와 끄는 경우 어느쪽이 더 사용이 원활한지 테스트 해보시길 추천합니다. 그냥 default값이 나을 수도 있습니다.
5. 에너지 절약 관련 기능 끄기
위의 RTC 관련 내용에도 있지만 최고의 DAW 퍼포먼스를 위해서는 컴퓨터도 최고의 성능으로 돌아가야 합니다. 그렇지만 메인보드, cpu, OS에서 에너지 절약 관련 기술들이 성능을 제한합니다.
에너지 절약 기술들을 끄면 전기세가 많이 나오지만 성능은 최고가 됩니다. 일반 사용자라면 평소에는 에너지 절약기술을 사용하다가 녹음시에만 성능을 최상으로 올려서 녹음하는 것을 추천합니다. 에너지 절약 기술은 여러가지가 있으며 켜고 끄는 방법은 하드웨어 제조사 마다 다릅니다. 에너지 절약을 위한 별도의 프로그램이 설치되어 있을 수도 있고 BIOS(또는 UEFI)에서 켜고 끌 수도 있습니다. 아래에 없는 것이라고 하더라도 에너지 절약 기능을 실행하면 성능이 저하됩니다. 다시 말씀드리지만 에너지 절약 기능을 켜야 전기세는 절약됩니다.
에너지 절약 기술 : EIST (Enhanced Interl SpeedStep, Amd Cool'n' Quiet, Intel Turbo Boost, and AMD Turbo CORE, C-State 등
윈도우의 에너지 절약 기능 : 윈도우에서는 '전원 옵션'에서 에너지 절약 정책을 조절합니다. 최상의 성능을 위해서는 고성능으로 선택해야 합니다. 큐베이스 상위 버전에서는 Steinberg Audio Power Scheme를 제공하기 때문에 평소에는 에너지 절약하면서 쓰다가 큐베이스를 실행할 때만 컴퓨터를 고성능으로 돌리는 것도 가능합니다. 큐베이스를 실행하면 전원 정책이 자동으로 Steinberg Audio Power모드로 바뀝니다.
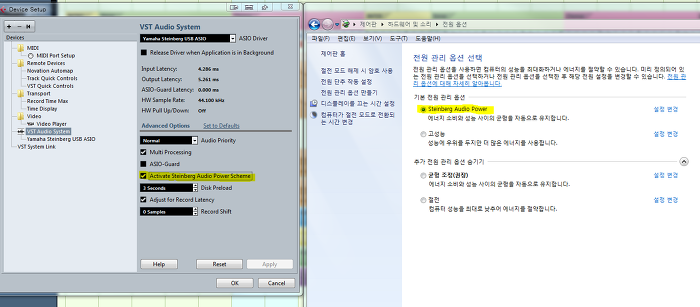
6. 최고의 성능을 위해 그 밖의 꺼야 할 기능
CPU 중에 Hyper-Threading을 지원하는 것들이 있는데 이 기능도 큐베이스 7이전 버전에서는 끄는 것이 좋습니다. 하이퍼스레딩은 CPU효율을 높이기 위한 기술인데 CPU코어와 스레드가 다른 경우에 필요합니다. inter i5는 하이퍼스레딩 필요없기 때문에 끄고 자시고 할 필요 없습니다. 스테인버그에서는 큐베이스7 (누엔도6)이전 버전에서는 하이퍼스레딩을 끄라고 합니다. 하이퍼스레딩을 하게 되면 CPU효율은 좋아지지만 레이턴시가 발생해서 오디오-드롭아웃이 일어날 가능성이 큽니다. 큐베이스7에서는 ASIO-guard기술을 통해 하이퍼 스레딩시 오디오-드롭아웃이 일어날 가능성을 줄였기 때문에 괜찮다는 것 같습니다. 그런데 ASIO-Guard기술도 아직 완벽한게 아니라 제 개인적으로는 하이퍼스레딩을 끄는 것이 나을 것 같습니다.
7. 녹음시에 추가로 꺼야 할 것들
평소에 계속 최상의 성능을 내면 전기세가 많이 나오고 작업중에 항상 컴퓨터 자원을 다 쓰는 것도 아닙니다. 또한 믹싱시에는 일부러 레이턴시를 여유있게 두어 사용할 수도 있습니다. 그렇기 때문에 평소에는 에너지 절약 기능도 켜고 이것 저것 켜놓고 사용할 수 있습니다.
하지만 아무래도 녹음시에는 최상의 성능으로 돌려서 드롭아웃이 발생하지 않도록해야 깨끗한 음질의 에러없는 데이터를 기록할 수 있을 것입니다.
제가 컴퓨터에서 몇몇 테스트를 해본 결과 녹음시에는 오디오 실시간 처리에 영향을 미치는 다른 하드웨어 장치들이나 소프트웨어를 끄는 것을 추천합니다. 리얼타임으로 연산하는데에 한계가 있는데 그 자원을 다른놈들이 가져가지 않도록 하는 것이 핵심입니다. 현재 사용에 문제가 없는 사람들은 사실 좋아지는지 안좋아지는 확인이 안되는 부분이기도 합니다.
ㄱ. 하드웨어 장치
- 하드웨어 장치는 필요없는 것은 꺼놓는 것이 좋습니다. (프린터, USB로 연결된 외장하드, 메모리 등)
- 네트워크 장치 : 테스트 결과 네트워크 장치가 가장 간섭이 심했습니다. 녹음시에는 유선랜, 무선랜 모두 끄기를 추천합니다.
- 그 밖에 필요없는 하드웨어 장치 중 실시간 처리가 필요한 것 (위에 나와 있는 것 중에 오디오 장치 끄는 것도 비슷한 원리입니다.)
ㄴ. 소프트웨어
- 백신종류의 실시간 감시를 끄는 것이 좋습니다.
- 클라우드 프로그램 (네이버 엔드라이브, 다음 클라우드, 드롭박스 등)의 클라우드 프로그램도 자원을 항상 사용합니다.
- 그 밖의 실시간으로 항상 돌아가는 소프트웨어 중 필요하지 않은 것들 (f.lux, 위젯 등)
8. 프로그램 사용계획
윈도우 XP에서 큐베이스를 사용하는 사용자들은 시스템속성-고급-성능-성능옵션에서 "백그라운드 서비스"로 할 것을 추천합니다. 아래 화면인데 제가 XP를 안써서 XP용으로 캡쳐는 못합니다.
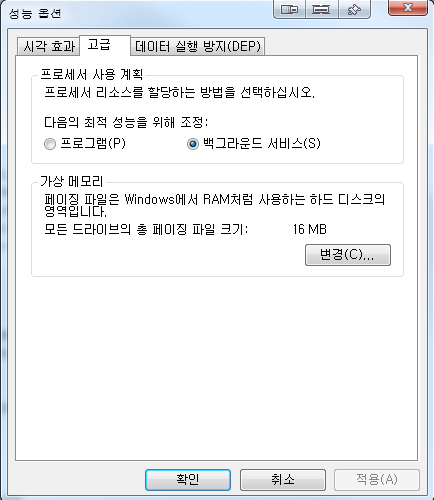
스테인버그 홈페이지에는 (windows XP only)라고 써 있고 자세히 알아보지는 않았지만 전문가한테 물어보니 윈도우7에서 큐베이스 사용시에는 큰 차이가 없을거라고 하네요. 윈도우7은 해도 그만 안해도 그만 XP에서는 해야 되는 것 같습니다.
윈도우를 DAW에 최적화 하는 방법에 대해 알아봤는데 컴퓨터와 안친한 분들한테는 어려운 내용이긴 한 것 같습니다. 다음에는 좀 더 쉬운 내용으로 윈도우 컴퓨터 관리하는 방법에 관해 써볼까 합니다.
#큐베이스 #윈도우 최적화 #컴퓨터 최적화 #누엔도