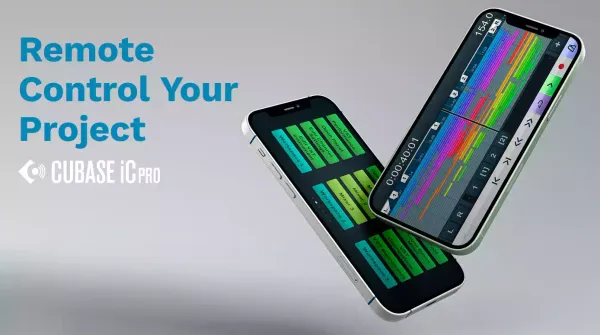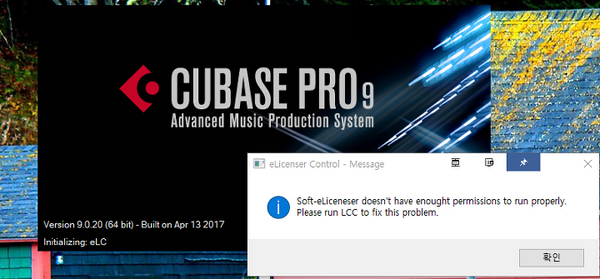(큐베이스 tip) - 마스터 건반의 모듈레이션 휠을 사용해서 볼륨 컨트롤하기



위에서부터 모티프XS, KORG K49, 제가 책상에 놓고 사용하는 KORG micro key입니다. 저는 메인스테이지 건반을 메인으로 사용하는데 피치밴드가 없기도 하고 건반이 조금 멀리있어서 음색찾을 때 불편한 관계로 조그만 건반을 하나 샀는데 KORG micro key가 크기도 적당하고 세옥타브 정도 있다보니 연주도 편리해서 잘 사용하고 있습니다. 예전에는 메인으로 마스터 키보드를 썼는데 터치 쓸만한 마스터 키보드가 비슷한 터치의 스테이지피아노보다 훨씬 더 비싼거 같아서 건반에 충실한 제품으로 메인을 잡고 세컨으로 조그만 것을 이렇게 쓰고 있습니다.
사진에서 보다시피 신디사이저나 마스터키보드에 보면 대부분 피치밴드(Pitchbend)와 모듈레이션 휠(Modulation Wheel)이 있습니다.
장비가 있으신 분들은 다 아시겠지만 주용도는 피치와 비브라토를 조절하는 것이지요. 피치밴드는 기타, 베이스, 신스리드 소리등에서 유용하게 쓰입니다. 모듈레이션 휠도 과거에는 주로 비브라토를 조절하는 용도로 쓰였지만 요새 나오는 VSTi에서는 그 용도가 좀 더 다양해 졌습니다. 물론 자기 편한대로 할당도 가능하구요.
사실 이런 식으로 미디데이터를 컨트롤할 때는 전용컨트롤러가 있으면 좋긴 합니다. 그런데 저는 워낙 마우스질이 익숙하고 그렇다보니 컨트롤러를 잘 사용하지 않아서 샀다가 팔았네요. 저는 오토맵이고 나발이고 그냥 마우스가 제일 편합니다. 피치밴드의 경우는 지금도 많이 사용합니다만 모듈레이션 휠은 별로 사용하지 않습니다. 모듈레이션 휠로 값을 입력하는 것보다 마우스로 하는게 훨씬 정교하고 마음에 들어서요.
그래서 이걸 어떻게 사용할까 잔머리를 굴리다가 모듈레이션 휠을 가지고 볼륨컨트롤을 하면 더 자주 사용하겠다 싶어서 그렇게 사용하고 있습니다. 그 방법을 알려드릴까 합니다. 제가 메인으로 사용하는 큐베이스 기준으로 작성합니다. 당연한 이야기입니다만 다른 DAW에서도 거의 가능한 것으로 알고 있습니다.
<모듈레이션 휠을 볼륨 컨트롤러로 사용하는 방법>
1.우선 큐베이스에서 볼륨 컨트롤 기능을 사용할 때에는 컨트롤룸 기능을 사용하는게 좋습니다. 그 이유부터 알려드리겠습니다.
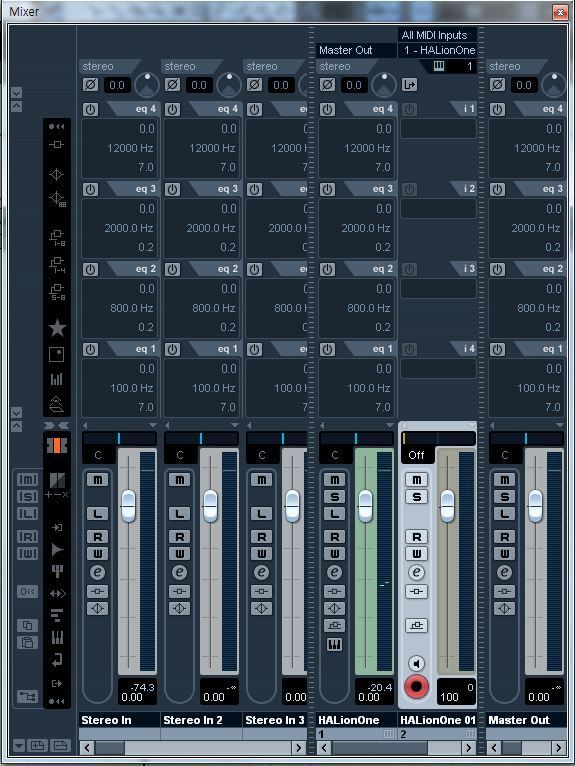
위 사진을 보시면 Master Out이라고 된 곳이 제가 마스터 아웃으로 쓰는 채널입니다. 이 마스터 아웃의 볼륨은 0dB으로 고정해놓고 사용하는 것이 기본입니다. 디지털 음악에서는 0dB이 최고 음량인데 나중에 믹싱할 때도 그렇고 마스터링 할 때도 그렇고 이 마스터 아웃의 0dB은 고정이라고 생각하시면 됩니다. 물론 혼자 음악하는데 이거 건드리면 절대 안된다 뭐 그런건 아니구요. 모니터링을 하거나 피크를 찾거나 음량 비교를 하거나 하는 등 여러 상황을 봤을 때 마스터 아웃을 건드리는 것 보다는 그 이전에 트랙의 음량을 조절하는 것이 더 유리하다보니 다들 그렇게 합니다.
컨트롤룸 기능을 사용하면 마스터 아웃은 0dB의 고정된 상태로 두고 듣는 볼륨만을 조절할 수가 있기 때문에 저는 컨트롤룸 기능을 사용합니다. 물론 장비가 좀 고급화되고 실제로 컨트롤룸이 생기면 더 잘 활용할 수도 있겠지만 일단은 이정도로 쓰고 있습니다. 물리적인 아웃풋이 여러개 있는 분들은 잘만 머리를 굴리면 토크백마이크 같은 것도 추가해서 실제 스튜디오처럼 만들수도 있습니다.
큐베이스에서 컨트롤룸 기능을 사용하기 위해서는 F4를 눌러 VST connection으로 들어갑니다.
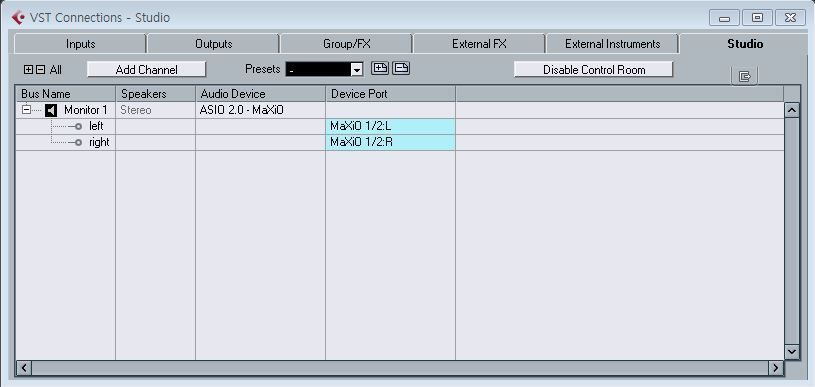
저는 오디오 인터페이스의 첫번째 아웃풋을 Studio Monitor기능으로 사용하고 있습니다. 토크백 마이크나 뭐 헤드폰 아웃같은 것은 따로 필요하지 않아서 이정도만 씁니다. (Maxio에서 별도의 헤드폰 아웃을 지원하지 않네요.)
혹시 Disable Control Room 버튼이 활성화 되어 있다면 다시 클릭해서 없애주세요. 나머지 두번째 아웃부터는 Outputs에서 각각 할당해 주면 됩니다. 자기 장비는 자기가 잘 알겠죠?
2. 자 이제 컨트롤룸 기능을 켰으니 확인해 봅시다. 상단에 Devices - Control Room Mixer를 클릭해보세요.

이렇게 생긴 믹서가 보일 것입니다. 이제 아무 소리나 플레이 해놓고 페이더를 움직여서 볼륨조절이 되는지 확인해 보세요. 제대로 설정했다면 큐베이스의 모든 소리는 최종적으로 위 믹서를 거쳐 나가게 되므로 볼륨 조절이 될 것입니다. 실제 볼륨을 조절하는 것이 아니고 듣는 볼륨만을 조절하는 겁니다.
3. 볼륨 조절이 잘 된다면 이제 모듈레이션 휠로 저 페이더를 컨트롤하는 설정만 해주면 됩니다.
Devies-Devies Setup 으로 들어가세요.
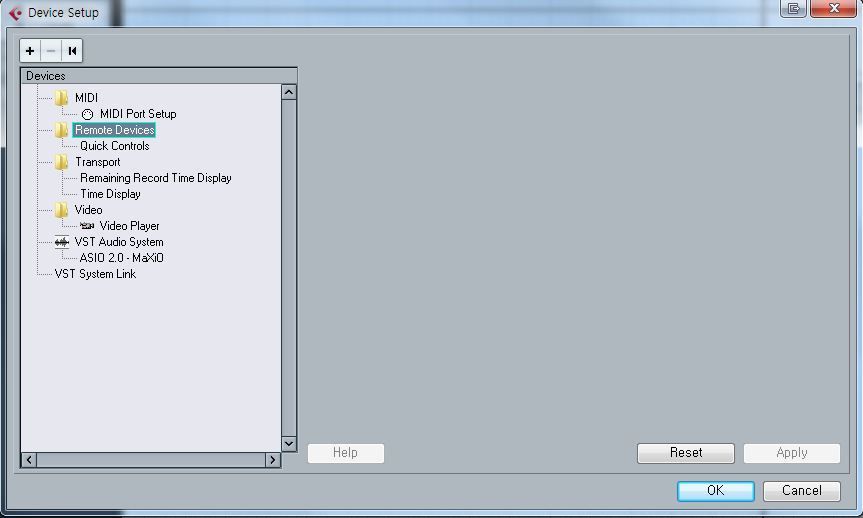
Remote Device를 클릭한 후에 좌측 상단에 있는 + (플러스) 아이콘을 클릭하세요. 그 다음에 Generic Remote를 선택합니다.
4. 그 다음에 ADD 버튼을 클릭해서 항목을 하나 추가합니다.
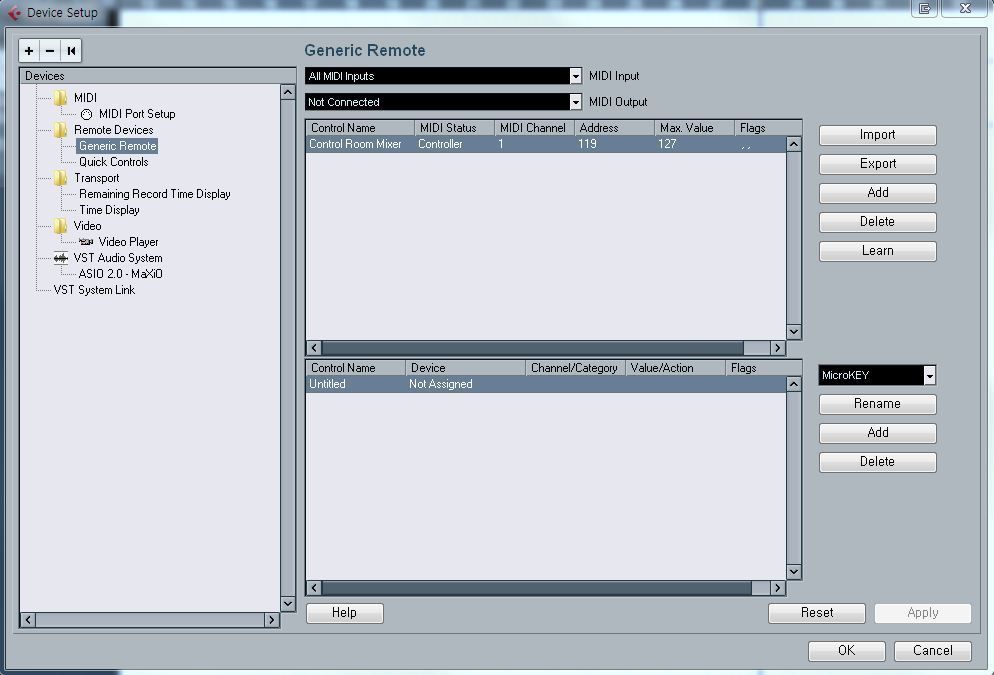
적당한 Control Name을 넣어줍니다. 더블클릭하면 값을 입력할 수가 있습니다. 저는 무난하게 Control Room Mixer라고 넣어줬습니다. 그 다음에는 우측에 있는 Learn 버튼을 클릭하면서 모듈레이션 휠을 움직여 줍니다. 그렇게 하면 휠값이 자동으로 입력이 됩니다.
그 다음 우측에 있는 Flags를 클릭해서 Recieve를 체크해줍니다.
5. 그 다음 아래쪽에 있는 Not Assigned를 클릭해서 순서대로 이렇게 골라줍니다.
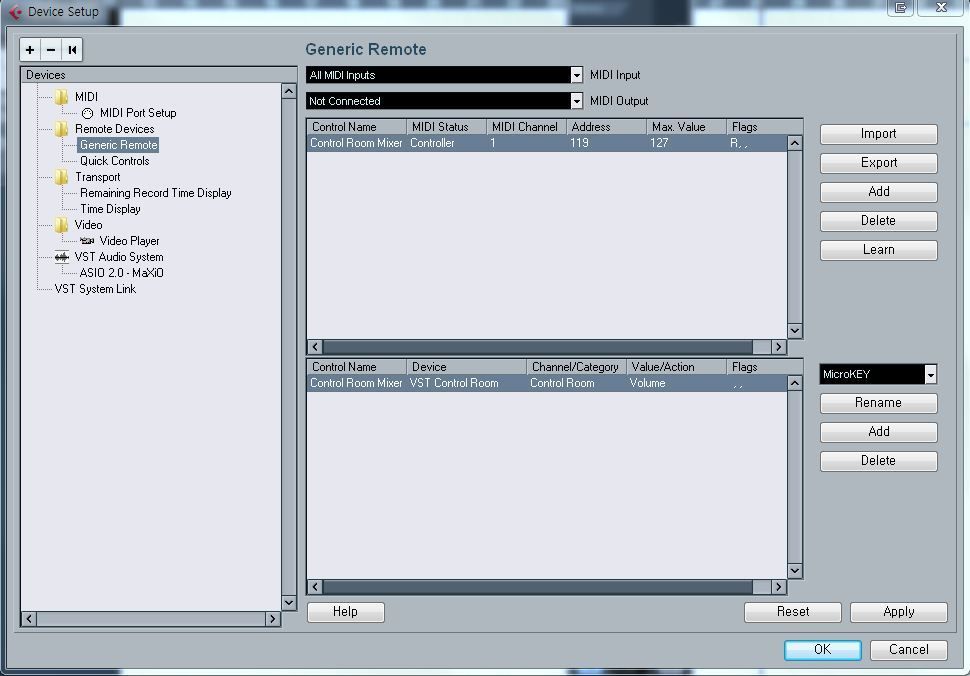
Device : VST Control Room
Channel / Category : Controm Room
Value / Action : Volume
6. 이제 Apply를 클릭하고 OK버튼을 눌러서 나옵니다. 이제 휠을 움직여보면 Control Room Mixer의 페이더가 휠을 따라 움직이는 것을 볼 수 있을 겁니다. 작업 중간 중간 이 휠을 조절해서 볼륨을 조절하면 됩니다.

트랜스포트 패널(F2)의 우측 흰색 점 있는 부분으로도 페이더 값을 확인할 수 있습니다. 미티트랙에 미디데이터가 저장될 때는 Modulation 휠 값이 아닌 CC119(제 건반의 경우)값이 입력이 됩니다. 혹시 CC119를 사용하는 VSTi가 있다면 중복 적용될 겁니다.
그런 경우에는 해당 VSTi의 CC값을 다른 걸로 바꿔주면 됩니다. 하지만 어차피 녹음하는 도중에 휠을 조절하는 경우는 거의 없으니 119값이 기록될 일은 많이 없을겁니다. 그리고 그 VSTi에 해당하지 않는 다른 트랙을 선택하면 휠이 돌아갈 일도 없습니다. 이 부분은 알아서 잘 하시리라 생각되네요. 이거 해결 못하면 어차피 다른 컨트롤러 써도 마찬가지로 고민할테니까요.
이 팁을 좀 더 활용하면 다른 값들도 컨트롤 할수 있고 컨트롤러가 많은 장비의 경우 자신의 취향에 맞게 좀 더 제대로 활용할 수 있을 겁니다.
포인트는 Learn으로 입력값을 설정하고 아래쪽에서 출력값을 설정해 주면 된다는 것입니다. 그리고 이런식으로 여러가지 컨트롤해보다 보면 재밌는 것도 많이 있습니다. 좋은거 찾으시면 저도 좀 알려주세요.
#큐베이스 #볼륨컨트롤 #mod휠 #모듈레이션휠 #컨트롤룸